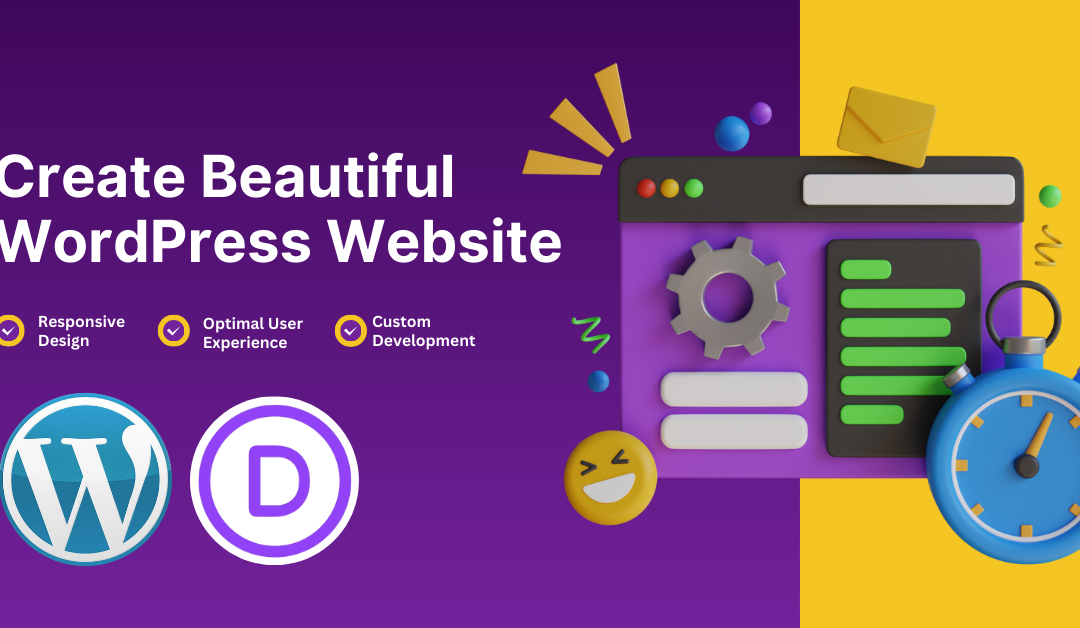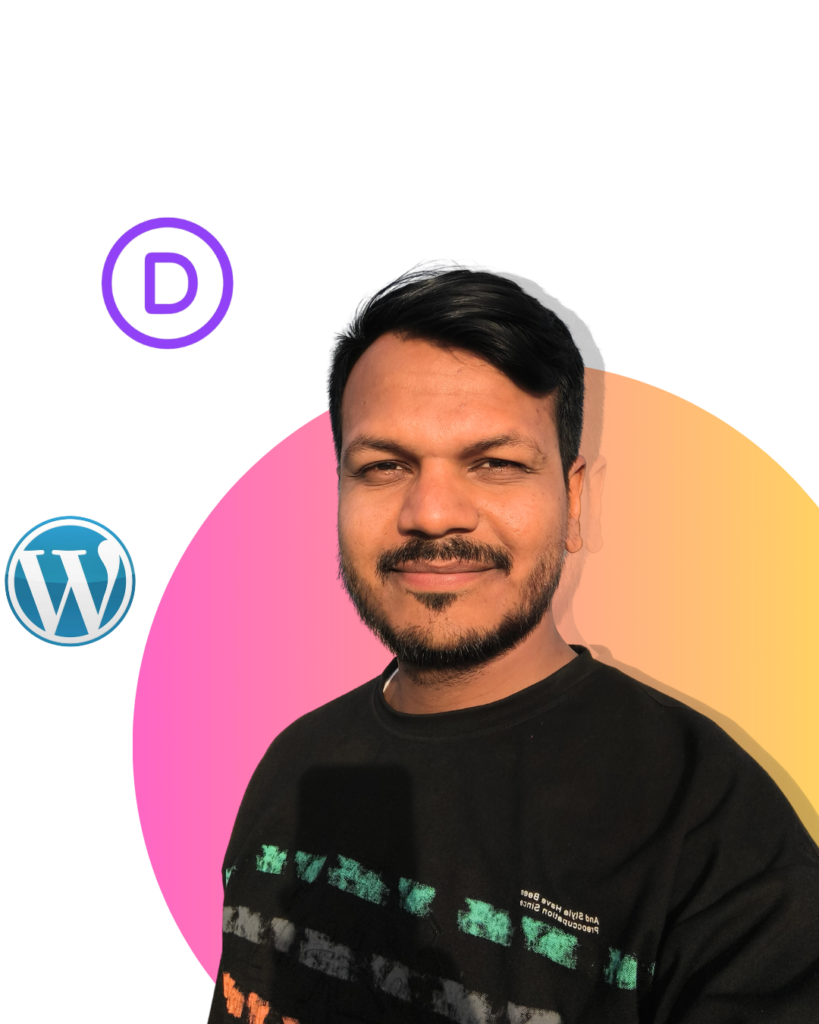Creating a beautiful wordpress website using the Divi Theme is exciting and straightforward, especially when you pair it with a reliable hosting provider like Hostinger. Divi’s drag-and-drop builder and customizable templates make it an excellent choice for beginners and experienced developers. In this step-by-step guide, we’ll walk you through how to create a stunning website using Divi, from selecting a domain and hosting to finishing with your final design.
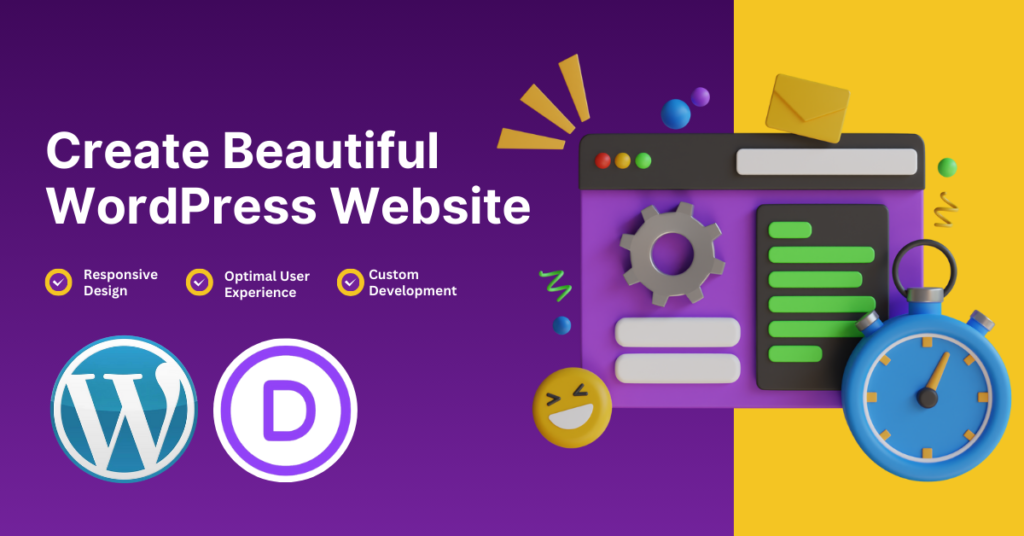
Table of Contents
Step 1: Choose a Domain Name and Hosting
Before you begin creating your website, you need a domain name and reliable hosting.
Choosing a Domain Name
A domain name is your website’s address on the internet (e.g., www.yourwebsite.com). Here are a few tips for choosing the perfect domain name:
- Keep it short and simple: Make it easy to remember.
- Use keywords: Include words relevant to your niche or industry.
- Pick the right extension: If possible, stick with .com since it’s the most recognized.
Selecting Hosting: Why Use Hostinger?
Hosting is where your website’s data is stored and served to visitors. A fast, secure, and reliable hosting provider ensures that your website runs smoothly. I recommend using Hostinger for several reasons
- Affordable pricing: Hostinger offers hosting plans starting at just ₹149/month, making it a budget-friendly option.
- Fast loading speeds: A quick website improves user experience and search engine rankings.
- Free SSL and Domain: With Hostinger’s premium plans, you get a free SSL certificate (for security) and a free domain.
- 24/7 support: Hostinger provides excellent customer support to help you with any issues.
To get started, click here to sign up for Hostinger and select the right plan for your website. Once your hosting and domain are set up, you can move on to installing WordPress and the Divi Theme.
Step 2: Install WordPress and Divi Theme
Once you have your domain and hosting set up with Hostinger, the next step is to install WordPress.
- Login to Hostinger and navigate to the control panel.
- Find the 1-Click WordPress Installer and install WordPress on your domain.
- Once WordPress is installed, login to your WordPress dashboard (www.yourdomain.com/wp-admin).
Now, it’s time to install the Divi Theme.
- Go to Elegant Themes and download the Divi theme file.
- In your WordPress dashboard, go to Appearance > Themes > Add New.
- Click Upload Theme, choose the Divi theme file, and click Install.
- After installation, click Activate.
Now you’re ready to start building your website with Divi!
Step 3: Set Up Pages for Your Website
Before you dive into designing, set up the basic structure of your website by creating key pages like:
- Home
- About
- Services
- Contact
To do this, navigate to Pages > Add New in your WordPress dashboard. Create each page, title it appropriately, and save it.
Step 4: Choose a Premade Layout or Build from Scratch
Divi makes website design incredibly simple by offering Premade Layouts that you can customize according to your needs. This is ideal for beginners who want a professional-looking website without starting from scratch.
- On your newly created page, click Edit with Divi.
- You’ll see three options: Build from Scratch, Choose a Premade Layout, or Clone Existing Page.
- Click Choose a Premade Layout and browse through Divi’s vast library of professionally designed templates.
- Pick a layout that suits your industry or personal style and click Use This Layout.
Once the layout is imported, it’s time to customize it.
Step 5: Customize Your WordPress Website
Now that you have a layout in place, it’s time to make it your own by customizing the text, images, colors, and more.
Changing Text and Images
Divi’s visual editor allows you to click directly on the text and images to edit them in real-time. Replace the demo content with your own:
- Text: Just click on any text block and start typing.
- Images: Click on the image module, then upload your own images or select from the WordPress media library.
Adjusting Colors and Fonts
To adjust the overall look and feel of your website, go to Section Settings or Row Settings. Here, you can change the background colors, font styles, and much more to match your branding.
Add New Sections and Modules
If you want to add more functionality, Divi comes with a variety of modules like Sliders, Contact Forms, Galleries, and Testimonials. Simply click the + icon to add a new section, row, or module.
Step 6: Optimize Your Website for Speed and SEO
To ensure your website runs fast and ranks well on search engines, you need to optimize it.
- Image Optimization: Compress your images using tools like TinyPNG or use WebP format.
- Install an SEO Plugin: Plugins like Yoast SEO will help you optimize your content for search engines.
- Enable Caching: Hostinger provides integrated caching to improve your website’s loading time, but you can also use plugins like WP Rocket.
Step 7: Preview and Publish
Once you’ve customized your website and are happy with the design, use the Preview option in Divi to see how your website looks across different devices (desktop, tablet, and mobile).
- Make sure the design looks great on all screen sizes.
- Test all the links and forms to ensure everything works correctly.
When everything looks perfect, click Publish to make your website live!